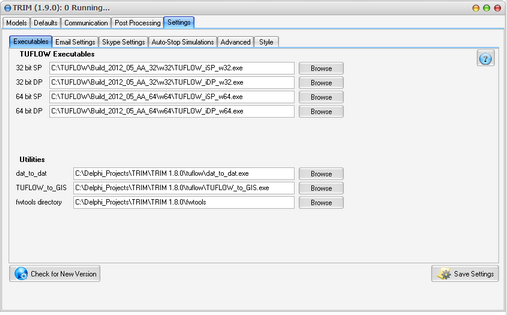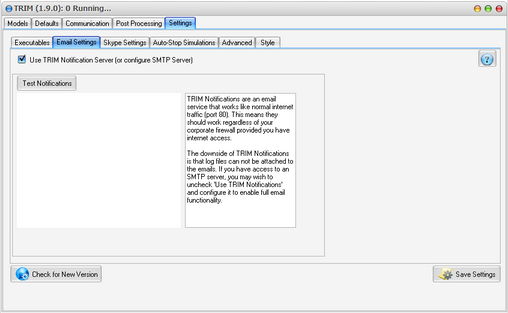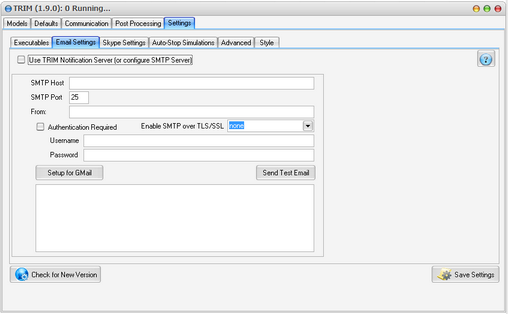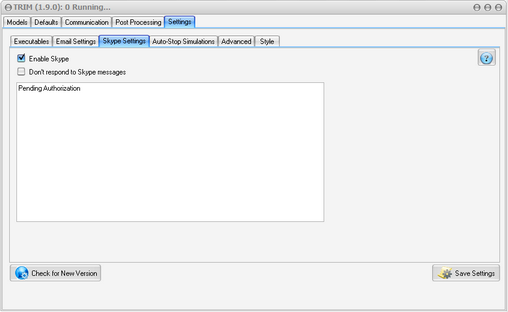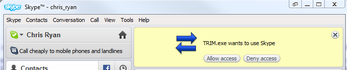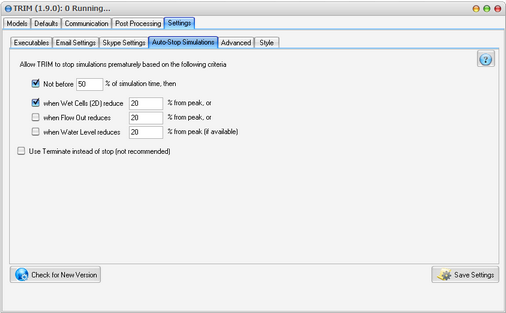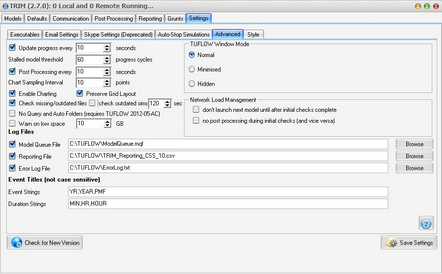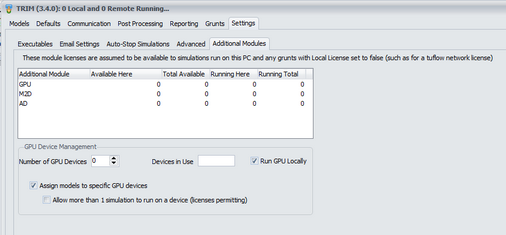TRIM Help
Automatic Configuration
On first use of the software, TRIM will guide you through a simple configuration process including locating the TUFLOW executables and setting up an email for notifications. By default, TRIM will use the TRIM Notifier method for notifications which requires no configuration or firewall exceptions. However, once you are familiar with TRIM, you can setup a custom SMTP client connection or integrated Skype notifications.
If you are using optional TUFLOW license modules (including GPU, M2D or AD modules) be sure to enter the number of licenses in the 'Additional Modules' tab in Settings.
TUFLOW Executables
Ensure you setup the correct paths to the TUFLOW Executables in the Executables tab. If you are not running on a 64bit PC, you can leave the 64bit executable paths blank. Bf default, TRIM will also install copies of the post processing utilities and fwtools, you can change these directories if required.
Email Configuration
TRIM Notifier
By default, TRIM uses a web service called TRIM Notifier to send email notifications. This should not require any configuration. The advantage of this system is that it works over the HTTP port 80 which should allow it to work behind most corporate firewalls. The downside is that log files can not be attached to emails. If you can configure a SMTP server, you should uncheck 'Use TRIM Notification Server' and follow the instructions in the next section.
SMTP Servers
TRIM can also send emails based on an embedded SMTP client.
If you have access to a simple SMTP server, that is your best option.
If not, you can setup a free GMail account for your TRIM application. Then click the Setup for GMail button to configure TRIM to use your GMail outgoing mail server.
In either case, you may need to ensure the SMTP Port (normally 25 or 587) is not blocked by your corporate firewall. If so, use the TRIM Notifier service above.
NOTE: ensure that you specify a "From:" email address. This does not need to a real email, but must be specified.
Skype Configuration
Skype setup is very easy. You simply need to ensure you have the Free Skype product installed (www.skype.com) and a user is logged in. If TRIM is being used on a dedicated modelling PC, you may need to create a new Skype account for the PC such as 'Company_ABC_TRIM'. As long as this user is logged into Skype when TRIM is started, TRIM should be able to send chat messages from this account.
However, it is important that TRIM is given access to Skype. This requires the user to click on Allow Access in Skype. This message should appear in the Skype window as displayed below the first time you use TRIM or install a new version of TRIM. This message may disappear if you don't make a selection quickly enough, in this case try clicking 'Enable Skype' twice to restart the process.
Once you have selected Allow Access, you should see 'Success' added to the Skype log in TRIM. You should also ensure that any Skype accounts specified in the communication profiles have accepted the Skype account logged in on the TRIM PC into their contacts list.
TRIM is now ready to send Skype Chat notifications. Make sure you configure your Skype notification preferences in your Communication Profile.
Defaults
Whenever you add a new model to TRIM, it will have the default settings (TUFLOW version, Priority, Communication Profile, Other Parameters, Post Processing and Auto-Stop enabled) at the time added to it's row in the table.
The defaults tab also allows you to specify a default text editor for opening log and run files from the right click menu. If this is not checked, TRIM will attempt to use the software based on Windows file extension associations.
Auto-Stop Simulations
TRIM has the capability to automate the stopping of simulations after a flood peak has passed to save time and resources. These settings govern when a simulation can be automatically stopped. This feature is described further in TRIM Auto-Stop.
Advanced Settings
The Advanced Settings tab allow you to fine tune TRIM including the following settings:
•Update Progress Interval
This is the number of seconds between updates to the charts, model progress bar and durations.
•Stalled Model Threshold
If the log file hasn't changed for X number of progress intervals (see above), then you may be warned that the model may be stalled based on the Communication Profile.
•Post Processing
The number of seconds TRIM will wait before re-checking for any new post processing task read yto be run.
•Chart Sampling Interval
This parameter refers to the number of data points plotted by the charts (eg 10 means 1 in every 10 data points will be charted)
•Enable Charting
This option will disable the charts if unchecked. It is recommended to keep this switched on since the charts can help you detect unusual flow profiles before a model has finished to save time.
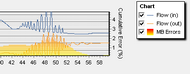
•Preserve Chart Layout
This option will remember any changes you made to the grid layout (such as moving columns) next time you restart TRIM. If this causes problems for you, simply uncheck and restart TRIM to get the default setup.
•Check for missing or outdated files
If selected, a warning will be provided in the '!!' column if a simulation needs files that are missing or if GIS TAB files are newer than their respective MID/MIF files.
•Check outdated sims
If selected, a warning will be provided in the '!!' column if GIS, CSV or Raster files have changed since a simulation was run.
•No Query and Auto Folders
This option automatically adds -nq and -acf TUFLOW switches which can improve auto-stop reliability and suppress dialogs for creation of directories.
•Log Files
These are the locations of the files TRIM needs to operate. It is crucial that you do not open these files in any other application while TRIM is running.
•Event Titles
TRIM will search for these texts within Event names during the Auto Add configuration in the Events and Scenarios form. This will help in grouping different durations of the same event for post processing.
•TUFLOW Window Mode
Option to start TUFLOW windows minimised or hidden which can avoid screen hijacking when running TRIM in the background.
•Network Load Management
To reduce the load on your disk or network, you may wish to limit model execution to only allow one model to run inital checks at a time and/or restrict post processing from running while models are doing initial checks.
Additional Modules and GPU Devices
TRIM can also manage TUFLOW optional license modules (GPU, M2D and AD) on the Additional Modules tab in Settings. You can enter the number of licenses for each module in the Available Here column. These licenses are assumed to be available to simulations running on the local PC (such as a stand alone TUFLOW dongle) or, in server mode, across the local PC and any grunts with the Local License option unchecked (such as a network TUFLOW dongle).
TRIM will automatically determine if simulations require an additional module and this can be seen in the GPU Module, M2D Module and AD Module columns in the Model Queue. TRIM will only start a simulation if sufficient module licenses are available. The total available and utilised license modules can also be viewed in the table on the Additional Modules tab.
You can also enter the number of GPU Devices in the local machine on this panel and designate if you wish to run GPU simulations locally.
Save Your Settings