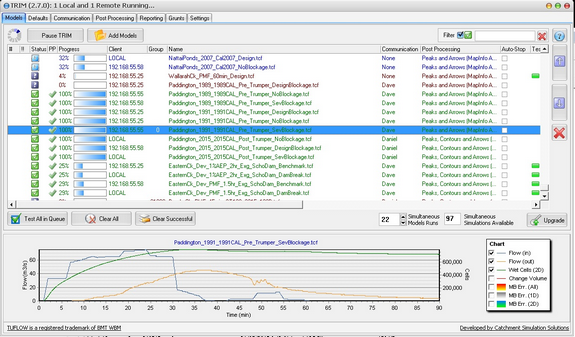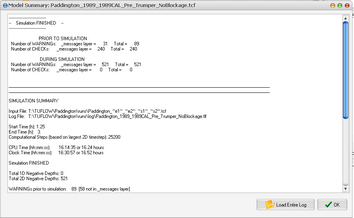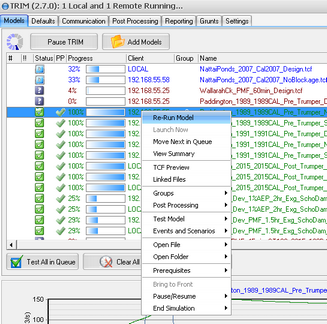TRIM Help
TRIM has a very simple user interface that should be fairly self explanatory. However, the notes below should help address any questions you may have.
Add models
Before you start adding models, you may like to confirm you are happy with the default settings that will be adopted for all models you will add.
The  button allows you to select one or more TUFLOW files (*.tcf) to add to the queue. You can also drag one or more model into TRIM from Windows Explorer. Alternatively, if you setup a file association for TCF with TRIM, you can simply double click on a TCF file to add it to the TRIM queue.
button allows you to select one or more TUFLOW files (*.tcf) to add to the queue. You can also drag one or more model into TRIM from Windows Explorer. Alternatively, if you setup a file association for TCF with TRIM, you can simply double click on a TCF file to add it to the TRIM queue.
Starting and Stopping TRIM
TRIM can be started by clicking the  button. Before you start TRIM, you may like to check you are happy with the setting for Simultaneous Model Runs. This setting controls how many models will be run at the same time. You should set this based on your computational resources and the number of TUFLOW licenses available.
button. Before you start TRIM, you may like to check you are happy with the setting for Simultaneous Model Runs. This setting controls how many models will be run at the same time. You should set this based on your computational resources and the number of TUFLOW licenses available.
Clicking the  button will ensure no new models are started. It will not stop any currently running model.
button will ensure no new models are started. It will not stop any currently running model.
Model Queue grid
This list shows models that are ready and waiting to be run, those underway and those already complete. This queue shows:
Status Column
 Model Ready
Model Ready
 Model Underway
Model Underway
 Model Successful
Model Successful
 Model Complete with Unknown Result
Model Complete with Unknown Result
 Model Unstable
Model Unstable
Other Grid Columns
The grid also shows:
•Model Progress 
•Model settings for Communication Profile, TUFLOW Version, Priority and Parameters
•Start Time, Duration and End Time (duration and end times are estimated during a model run)
The grid also supports the follow actions:
•Drag a row to change its order;
•Drag a column to rearrange how you like TRIM to look
•Change communication profiles at any time (even when a model is underway)
•Change priority, TUFLOW Version & Parameters (only effective before model starts)
•Double clicking a row will show the model summary / log file when complete or brings a currently running model to the front.
Grid Right Click Menu
The right click menu in the grid offers several context sensitive options, including:
•Re-Run Model: Schedule the model to re-run
•Launch Model: Manually run a simulation regardless of TRIM on/off status
•Move Next in Queue: Bump up the selected models to run next in line
•View Summary: Load the summary (for successful or unstable models) or entire log (for unknown models)
•TCF Preview: Preview the TCF file after all event and scenario logic has been applied
•Linked Files:
•Groups: Manually designate simulation groups for post processing.
•Post Processing: View post processing result, manually run post processing or preview the commands.
•Test Model: Test a model using TUFLOW's "test" mode. This is useful for testing all models in a queue to make sure all inputs are correctly defined before proceeding with the simulations proper. NOTE: if TUFLOW encounters an error prior to commencement of the actual simulation, TRIM is unable to proceed with subsequent simulations and will not issue any email/Skype messages. Therefore, it is highly recommended to test all models in the queue.
•Events and Scenarios
oPreview TCF File: Preview the TCF file after all event info and scenario logic has been applied (also helpful during model development)
oSelect Siblings: Select all rows in the table that are based on the same TCF file (events and scenarios)
•Open Folder: Use this submenu to open Window Explorer in either the Run Folder, Model Folder or Output Folder
•Open File: Use this submenu to open a TUFLOW file including the model file or log file (note this relies on appropriate file extension associations being setup, or uses the text editor specified in Defaults).
•Prerequisites: You can set one or more model(s) as prerequisites for other models. These models will not be allowed to start unless all prerequisite models have successfully completed.
•Bring To Front: Bring an underway model to the front
•Pause/Resume: Pause or resume running simulation(s) (similar to TUFLOW Ctrl+S)
•End Simulation: Stop running simulation(s) (similar to TUFLOW Ctrl+C), or end a underway model immediately (similar to clicking 'x' on TUFLOW window)
Charting
TRIM will automatically chart model attributes on-the-fly for including:
•Flow In (Qi)
•Flow Out (Qo)
•Wet Cell Count (right axis)
•Change in volume (right axis)
•All Mass Balance errors (right axis)
•1D Mass Balance errors (right axis)
•2D Mass Balance errors (right axis)
Due to the differences in units for the right axis, it is recommended only to display once of the right axis series at a time (although all mass balance error series can be displayed at the same time).
This may provide the opportunity to identify problematic models before they fail allowing time saving. The chart is saved with the model and can be acessed at any time by clicking on the table row.