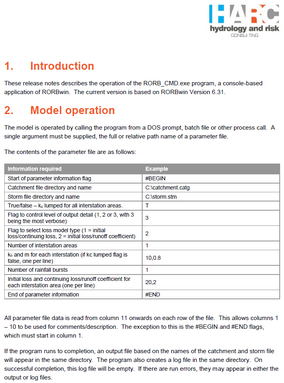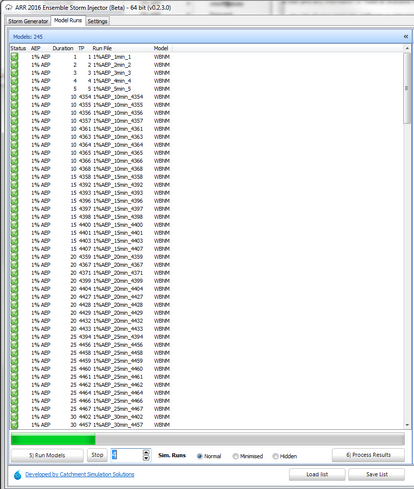Storm Injector Help
Generating the model run files for a hydrologic model requires both the storms data populated in the previous step and a model template. The model template is run file for the hydrologic model with a simple storm that will be overridden with each of the storms from the Storms grid.
To prepare the model run files, click the '4) Prepare Model Runs' button. This will prompt you to supply the template file for your hydrologic model of choice. Please ensure you have selected your hydrologic model in the Rainfall Runoff Model dropbox.

Preparing a Model Template
Instructions for creating the template file are shown below.
RAFTS
The template file for XP-RAFTS is the *.dat file generated by the XP-RAFTS software when calculating a model. As such, you will need to create a XP-RAFTS project file, setup a global storm (this will be overridden so the details are not important) and run the model with RAFTS. If you then look in the same directory as the project file, you should find the .DAT file for use as the template.
If your require assistance creating the topographic data for an XP-RAFTS file, CatchmentSIM can help. CatchmentSIM creates an XPX file that can be imported into XP-RAFTS. At this stage, any further setup can be undertaken, a dummy storm added and the model run to create the .DAT file.
Some tips for creating RAFTS template files and running the subsequent models:
•Select the 'Global' storm option in Job Control. This applies regardless of if you are using one of more IFD location in your project.
•If you wish to view hydrographs in Storm Injector, please ensure you setup RAFTS to properly export the total and/or local hydrograph files (*.tot/*.loc). This should be done by ensuring the Rafts option is selected in the Hydrograph Export setting for each node that you wish to view hydrographs for.
•The routing increment can make a big difference in RAFTS. It is suggested you verify that the model is not sensitive to higher routing increments before accepting Storm Injector's default higher routing increments for longer duration storms. You can set the max routing increment to 1 (for example) to ensure all storms are run with a 1 minute routing increment.
•It is suggested that 'Output Control' for nodes is set to 'Summary' to ensure files sizes and run times are minimised. Storm Injector does not require 'Full' or 'Partial' output control.
•It is recommended to use the second subcatchment option for impervious areas (first subcatchment should be 0% impervious and second should be 100% impervious). However, Storm Injector can interpolate loss rates if the second subcatchment option is not used and an impervious percentage between 0 - 100% is supplied for the first subcatchment. For example, if a 50% impervious percentage is supplied then the loss rate applied to the subcatchment would be half way between the impervious and pervious loss rates. This interpolation can be switched off or on using the 'Interpolate IL/CL loss rates' option on the Settings tab.
•It is not recommended to analyse results for subcatchments containing basins as RAFTS does not automatically export basin outflow hydrographs. Insert a 'dummy' subcatchment below basin subcatchments if you require basin outflow hydrographs.
•RAFTS requires a license dongle to operate correctly. Users have reported that in the case of network dongles, some models may report errors communicating with the dongle. In these cases it is recommended that you set the 'Sim. Runs' value to 1 and include a pause between model runs. For example, enter 200 ms in the 'Pause between model runs' box in the Settings tab.
•Occasionally, you may receive an error that RAFTS couldn't write to a ReadOnly echo file. It has been reported that in such cases, users can close the RAFTS dialogs and then re-run the unsuccessful models in the run list.
•Unless RAFTS is running smoothly with Storm Injector, it is not recommended to use Hidden mode.
Storm Injector has been tested with XP-RAFTS versions 2009 onwards. It may not work with prior versions. For the 2009 versions of XP-RAFTS particularly, it is important the raftsEngW.exe file selected in the Settings is from the same version of XP-RAFTS that was used to prepare the DAT file.
WBNM
The template file for WBNM is simply a *.wbn file. It is the same as the file that was used to import the model. A *.wbn file can be easily created using a text file, iWBNM or the Result Export Wizard in CatchmentSIM.
Please ensure your WBNM Configuration includes the following output options (if available):
•out_metafile=.TRUE.
•sum_Qpeaks=.TRUE.
•sum_Tpeaks=.TRUE.
•sum_volumes=.TRUE.
•sum_outlet_structures=.TRUE.
•sum_local_structures=.TRUE.
•sum_subareal_hydros=.TRUE.
•sum_localstruct_hydros = .TRUE.
•sum_outletstruct_hydros = .TRUE.
From v1.3.9, Storm Injector includes a GUI to edit the WBNM ini settings which is accessible via right click on the Models Grid >> WBNM Settings.
WBNM Thiessen Polygon
If you wish to use WBNM's internal Thiessen Polygon based rainfall weighting in preference to assigning IFD Locations to individual subcatchments in the Project Setup panel, please follow these steps:
•Check the Use WBNM Calc_RainGauge_Weights option in the WBNM settings panel on the Settings Tab.
•Ensure all IFD Locations have project coordinates applied that are compatible with the project. This can be done by:
oThe Edit IFD Location >> Assign / edit project coordinates button
oBy importing a *.wbn file with real world coordinates and converting to lat/long. Storm Injector will remember the project projection and will automatically assign project coordinates for downloaded IFD locations based on their lat/long.
oImporting IFD csv files that have been downloaded from the BoM IFD web site based on MGA coordinates. These coordinates will be applied as IFD Location project coordinates.
•Assign subcatchments their IFD Location using 'Assign closest IFD for locations for subcatchment >> using project coordinates'. This is important since unless IFD Locations are assigned to at least one subcatchment, they will not appear in the Storms grid and will not be used in the modelling. However, ultimately, the weighting of the gauges will be overridden by the WBNM internal weighting.
WBNM Internal (Beta)
Storm Injector now includes an internalised version of the WBNM hydrologic engine which means that .wbn models compatible with WBNM 2023 onwards can be run internally with all results stored in the project file. This improves the ease of distribution of results, particularly hydrographs. To use the internalised version of WBNM, select 'WBNM Internal' from the combo box near Button 5) Prepare Model Runs after importing the .wbn file in Step 1. This feature is in Beta and results should be checked against the latest version of WBNM for verification.
RORB
In the case of RORB, you should select a parameter (*.par) file that refers to the appropriate catchment (*.cat) catchment file. It does not matter what storm file (.stm) is referenced in the parameter file as this will be overwritten. A unique parameter and storm file will be created for each row in the Storms grid and placed in a RORB Files directory.
RORB modelling is done via the RORB_CMD.exe engine and you may wish to test your project directly with this executable before using it in Storm Injector. In particular, the *.par file should be created in accordance with the RORB_CMD-documentation_V1.pdf document.
You will need to determine how may Interstation Areas your project has. This is based on how many 7.2 (dummy gauging station) codes are in your model. This is easiest done in a text editor. If you set the 4th line 'Lumped kc:' to t (true) then only 1 ISA is required. However, a burst is still required for each ISA. If you set the 4th line 'Lumped kc:' to f (false) then an ISA line for each ISA and each burst is required.
RORB will print results at print commands (7) and dummy gauging stations (7.2), ensure you have these in your *.catg file or no results will be displayed in Storm Injector.
As outlined above, Storm Injector utilises the RORB_Cmd.exe engine kindly maintained by HARC. However, the command line engine does have some differences to RORB. In particular, for the .out files created by RORB_Cmd.exe, the sub areas will be named according to the calculation order (displayed on the Project Setup panel) converted to letters (1=A) which is different to RORB which will name them based on their RORB GE name . If more than 26 subcatchments are included in a model, duplicate names will be created (27th and 1st subcatchment will be called 'A') and user's should exercise care when interpreting these files. For these reasons, it is not currently recommended to use the 'Print U/S and D/S (Code +10) option in RORB when using Storm Injector. Rather, it is recommended to insert additional nodes at output locations and use a normal print location code (which are named based on the user's location label in RORB GE). Please note that using a print location at a RORB Node will print the results upstream of the node (not including runoff from the node itself).
The routing increment is not used for RORB models. Rather, the rainfall timestep is used for the Time Increment. This is the same as how RORB works for ARR16 storms. RORB uses a regula falsi algorithm to solve S = kQm, which allows for the timestep to be shortened internally to ensure convergence in those calculations. As such, there is no need to use a short routing increment to generate accurate results.
If you have a template file that does not work, please contact us.
URBS
URBS vector files (*.vec / *.u) are supported by Storm Injector.
In order to keep all Storm Injector generated files contained within the URBS Files directory, a copy of the URBS catchment definition file and catchment data file will be placed in the URBS Files directory. However, you may need to manually copy any other required files such as rating tables to the directory before running the models.
URBS does not store coordinates for subareas by default. This make it impossible for Storm Injector to automatically determine latitude and longitudes for download of data or to assign nearby IFD Locations for spatially varying rainfall models. However, if you wish to add coordinates for subareas, you can add Lat,Long, X, or Y columns to the catchment data file and Storm Injector will read these values. X and Y values can then be converted to Latitude and Longitude if needed.
URBS makes use of environment variables that can override Storm Injector. For example, if you have set the URBS_RETS environment directory, then URBS will write output files to the nominated directory and Storm Injector may not be able to find them. It is recommended that you remove any such environment variables are re-start Storm Injector.
Storm Injector (1.1.3+) supports URBS *.ini files that have the same name as the vector file. You can include URBS variables in this file. An example is URBS_TFLW=TRUE to save TUFLOW compatible files for every simulation.
HEC-HMS
HEC-HMS is currently in Beta and has the following known issues:
•HEC-HMS do not currently support long Gage IDs (longer than 28 char). Ensure you use short IFD Location names.
For HEC-HMS select the same (or a comparable - refer Scenarios) .basin file in the Prepare Model Runs step. Storm Injector will create:
• a single Rainfall.dss file that includes all rainfall depth hyetographs for each simulation and IFD location combination. This file can be viewed with DSSVue if necessary.
•For each simulation:
oA .hms file that links the basin (.basin), precipitation (.met) and control file (.control) relevant for the simulation. A unique basin file is required for each simulation since it included the loss parameters. This file can be opened with HEC-HMS if required.
oA gage (.gage) file that lists each gage (IFD Location) used for the simulation and the DSS path in the Rainfall.dss file. From v1.3.8, it will also include existing gages that may be needed such as dam burst inflows etc.
oA run (.run) file that links the basin, precipitation and control file relevant for the run
oA script file that includes the code to open the HMS project and run the simulation from the command line
•A control (.control) file will be created for each storm duration, ie., each row in the Routing Increments panel. It is worth noting that HEC-HMS requires round numbers for the routing increment unlike some other models.
Form v1.3.9, Storm Injector supports HEC-HMS models with grid cell based discretization by updating the path to the .sqlite file in the new .basin files. However, please ensure you compute the grid cells in your HEC-HMS project (using GIS >> Compute >> Grid Cells) and save before using Storm Injector.
A complete project will also be created with all basin, control, precipitation files linked. This may be useful if a user wishes to open this project, run a selection of storms and use internal HEC-HMS tools for analysis.
When running the models, Storm Injector will store all results in a StormInjectorResults.dss file which can be viewed with DSSVue if necessary. Storm Injector will try to automatically export hydrographs from this file via script when clicking on the Hydrograph Charts button. However, if this proves too slow or buggy, DSS Vue or HEC-HMS can be used for charting results.
Creating the Model List
Once the '4) Prepare Model Runs' button is clicked and a template file is selected, you should find the Models grid populated with all the models to run. The models can be run by clicking '5) Run Models'. Multiple models can be run simultaneously to reduce run times. Individual models can be tested via right click popup menu.
The model list can also be Save or Loaded from file. Assuming all the model outputs files reside in the correct locations on disk, the model list can be loaded and the results processed without requiring to re-run the models. 'Save List' and 'Load List' may be a more fulproof way of saving your work since the Save and Load buttons on the Storm Generator tab are only compatible with files prepared in the same version of the software.
The drop menu on the Load List button also allows multiple run_lists files to be added. They can then be compared using the tabular and charting capabilities. This allows results from different projects to be compared. For example, comparing the results of a pre and post development hydrologic model. Care should be taken to ensure all the results are compatible having the same number of subcatchments etc.
Once the results from all the models are available on disk, they can be analysed.