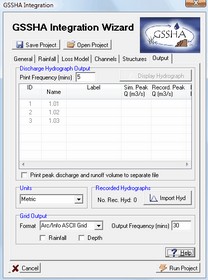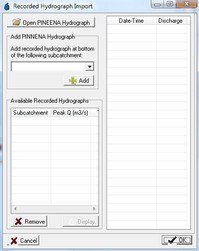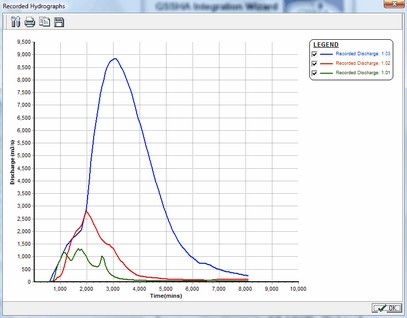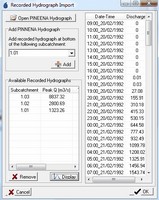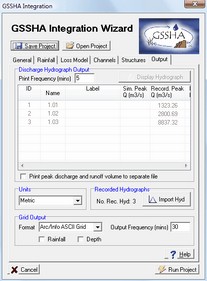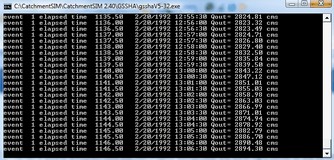Finally move to the 'Output' page. The "Output" page of the GSSHA interface allows you to specify what output information you would like generated as part of the simulation.
By default, discharge hydrographs as well key attributes extracted from each hydrograph (peak discharge, time of peak, runoff volume) will be produced at each catchment outlet. Rainfall and depth grids can be optionally output.
recorded hydrographs
We are simulating an historic flood where we have recorded discharge hydrographs. Therefore, we will start by importing these historic hydrographs for our two stream gauging stations. Click the ' ' button in the 'Recorded Hydrographs' section of the page. This will open the 'Recorded Hydrograph Import' window, which is shown below:
' button in the 'Recorded Hydrographs' section of the page. This will open the 'Recorded Hydrograph Import' window, which is shown below:
Currently, only hydrographs exported from the PINEENA database are supported. For information on the required file format, please refer to the Output page section of the Program Reference.
To add a recorded hydrograph to our project, click the 'Open PINEENA Hydrograph' button and navigate to the 'StreamflowData' directory. Select the 'Gympie.CSV' file (this contains the recorded 1992 hydrograph for the stream gauge at the very downstream end of our project). Now we need to assign this hydrograph to the appropriate subcatchment in our CatchmentSIM project. As discussed, this hydrograph belongs to the downstream most stream gauge, which corresponds to subcatchment '1.03'. Select '1.03' from the drop down box in the 'Add PINEENA Hydrograph' section of the page and the hydrograph should then appear in the 'Available Recorded Hydrographs' section.
Repeat this process for the 'MoyPocket.csv' and 'Bellbird.csv' hydrographs. However, add these hydrograph to subcatchments '1.02' and '1.01' respectively.
Any of the added hydrographs can be graphed by clicking on the appropriate row in the 'Available Recorded Hydrographs' section of the window and then clicking the ' ' button. As shown below, all three hydrographs can be displayed simultaneously in this chart by ensuring all are checked in the Legend):
' button. As shown below, all three hydrographs can be displayed simultaneously in this chart by ensuring all are checked in the Legend):
The complete 'Recorded Hydrograph Import' window should look similar to the following:
Click 'OK' to return to the 'Output' page of the GSSHA interface. You should find that the 'No. Rec. Hydrographs' in the 'Recorded Hydrographs' section of the page has been updated to '3' to show that we have added three recorded hydrographs to the project. You should also see that the table in the middle of the page has been updated to include information extracted from the recorded hydrographs, included recorded peak discharge, time of peak and recorded runoff volume.
You also have option of outputting rainfall and runoff depth grids at various times throughout the simulation by selecting the appropriate check box in the 'Grid Output' section of the page and specifying a suitable output frequency. We won't output any grid information for this simulation.
We are now ready to run our GSSHA simulation. However, before running the simulation, it is a good idea to save the project by clicking the 'Save Project' button at the top of the page. This will preserve all of the settings and information that we have added to the interface (including rainfall and recorded hydrograph information). This project can subsequently be opened at any later date by clicking the 'Open Project' button.
The completed 'Output' page should look similar to the following:
run gssha simulation
To run a GSSHA simulation click the 'Run Project' button near the lower right corner of the window. A 'Save As' dialog will appear asking you to specify a name and save location for the GSSHA project (*.prj). Take note of where you save this file to as all the project input and output information will be written to this same directory. Also ensure that full read/write access is provided in this save directory and the save directory is not nested too deep.
If all of the input information that you have specified is suitable, a DOS window should appear, as shown below. Please note that this is a reasonably large catchment and a long flood event. Therefore, the simulation will take a while to run to completion (typically about 30 minutes).
If you don't have any success running the simulation, open the 'MaryRiver1992Simualtion.gssha' file by clicking the "Open Project" button on the GSSHA interface. This should load the 1992 GSSHA project with all the correct input parameters, rainfall information and recorded hydrograph information.
The DOS window summarises the current time step being simulated and the discharge at the catchment outlet for each time step as the calculations are being performed.
Once the GSSHA simulation has run successfully, the DOS window will close and you should find that the table in the centre of the 'Output' page has been updated to incorporate peak discharge, time to peak and runoff volume based on the results of the simulation. This table can be used to compare simulated and recorded peak discharges, time of peak and runoff volume, which can be used to assist with model calibration. You should find that a reasonable correlation between simulated and recorded values is achieved at the Gympie gauging stations. To view the simulated hydrograph, click on the appropriate row in the table (the row corresponding to subcatchment '1.03') and click the ' ' button. This will display the simulated and recorded hydrographs at Gympie. The other simulated and recorded hydrographs can also be displayed by selecting the appropriate check boxes in the Legend near the top right corner. The chart can be saved, printed copied to the clipboard using the procedures outlined previously.
' button. This will display the simulated and recorded hydrographs at Gympie. The other simulated and recorded hydrographs can also be displayed by selecting the appropriate check boxes in the Legend near the top right corner. The chart can be saved, printed copied to the clipboard using the procedures outlined previously.
See if you can improve the reproduction of the upstream hydrographs, by adjusting roughness values and loss parameters. The loss parameters govern the volume of runoff, while the roughness values impact on the shape of the hydograph (lower roughness values will produce a "peaky" hydrograph while higher roughness values will produce a "flat" hydrograph).