
The Export GIS data menu option allows you to export a GIS file of visual / non-visual data associated with most of CatchmentSIM's data layers. After selecting the menu option, the following form will be generated.
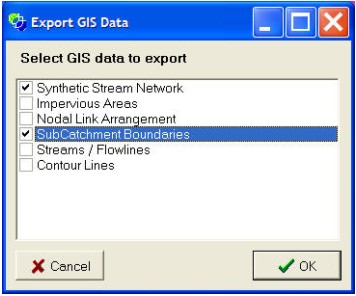
Check the checkbox associated with the data layers that you wish to export and press OK.
Exporting Individual Data Series
For each export data series that is selected in the Export GIS data form, a form will be generated to customise the specific setting of the exported data series. The form below corresponds to the vector stream network export form (in this case synthetic stream network).
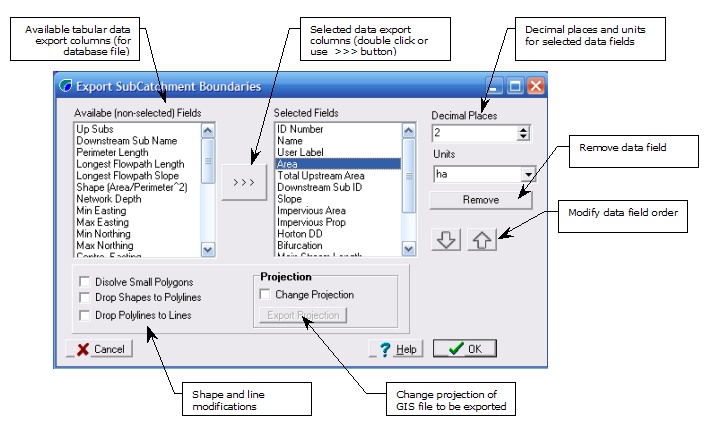
The data fields available to export to the GIS data file are listed in the Available Data Fields list box. These are a function of the CatchmentSIM data layer to be exported. They can be added to the set of data fields to be exported by double clicking on them or clicking the >>> button, they may be removed using the Remove button. If the data layer is a decimal data type then the number of decimal places can be customised using the Decimal Places spin edit control. The default units for selected data types can also be modified.
The checkboxes under the Available Data Fields list box govern the shape types for regions and polylines in the exported data series. Unchecked, these shapes will remain in the native shape type, however, if checked, regions may be dropped to polylines or all the way to simple lines.
In addition, there is an important option called Dissolve Small Polygons. This option can remove multiple small polygons that can exist near the boundaries of subcatchments. There are an attribute of CatchmentSIM's flow mapping algorithm. While this makes the subcatchment areas more accurate, it can create multiple polygons per subcatchment in exported files. To remove these, select the option to Dissolve Small Polygons. This algorithm can be customised using the Dissolve Small Polygons threshold parameter on the Project Options | General form.
Changing Projection of Exported Data
By default, data is exported in the same projection as the project. However, the option is available to re-project the data into a new projection. This is mandatory for custom projections.
To re-project export data, select the Change Projection checkbox and click the Export Projection button to select the projection for the export data series.
