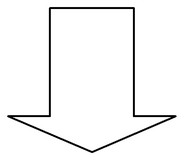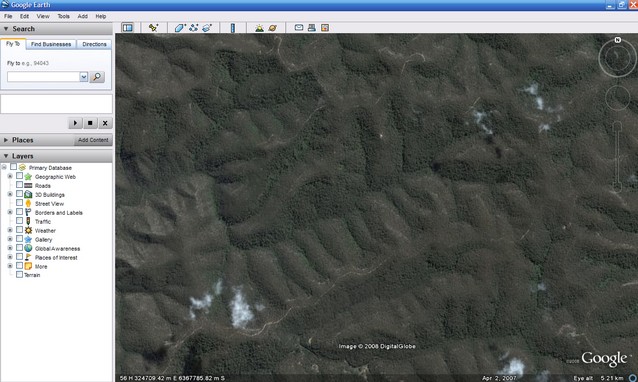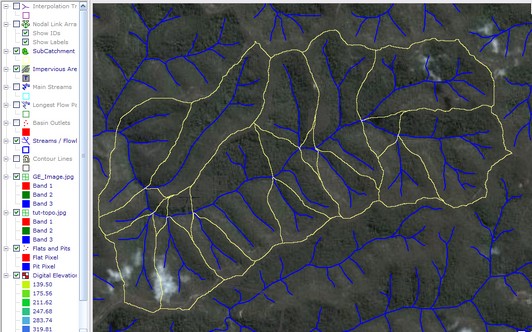The 'Import Current Google Earth View' menu option will import a Google Earth image into CatchmentSIM so that it can be used as a background image. This can be useful in study areas where no aerial photography are readily available. In order to use this facility you must first select the 'View this area in Google Earth' menu item.
After selecting the menu item you will be asked to specify a file name and save location for the Google Earth image. An 'OK' dialog box will then appear explaining the limitations of this process. In particular, it will explain that Google Earth only supports the automated transfer of low quality black and white images. If you select the 'OK' button, a black and white Google Earth image will be exported from Google Earth, will be geo-referenced, have a projection assigned and will be displayed in the CatchmentSIM project window.

The 'OK' dialog also describes how to incorporate a colour Google Earth image into the CatchmentSIM project. If you would prefer to use a colour image from Google Earth, before selecting the 'OK' button, you must copy the image from the Google Earth window by selecting 'Edit >> Copy Image' in Google Earth. The image can then be pasted into a suitable picture/graphic viewer such as Microsoft Paint or Irfanview. The image must then be saved as a JPEG image and saved over the black and white JPEG image originally specified after selecting the 'Import Current Google Earth View' menu option. After selecting the OK button the colour image will be displayed in CatchmentSIM.
Please be aware that Google Earth's copyright requirements allow for the use of Google Earth images providing all copyright and associated logos are retained on the image (this includes the Google logo). Therefore, if using a Google Earth image in a report or presentation, be sure that all copyright information and logos are preserved on the image.